How to set up your Camera, Microphone, and Speakers
In order to notarize your document, you’ll need to meet with a commissioned notary via live video session. Use the Notarize interface to select which of your device's camera, microphone, and speaker inputs you'd like to use for your video session.
General Troubleshooting Checklist
1. Make sure your internet connection is stable and that there aren't any other active applications or devices which may be occupying too much bandwidth
2. Confirm that you have made a selection from each of the following dropdowns on your screen:
a) Camera
b) Microphone
c) Speaker
3. Turn off any Ad Blockers, firewalls, or VPNs which may interfere with your browser permissions to use your camera/microphone/speakers
4. If you're using a mobile device and your WiFi network isn't strong or stable enough, try switching to your cell data network instead.
5. If you're using a mobile device and your cell data network isn't strong or stable enough, try switching to a nearby trusted WiFi network instead.
6. If you're still having trouble connecting, you may wish to try a different device. The Notarize platform is available via Chrome, Firefox, or Safari on a desktop/laptop computer as well as via our own iOS / Android mobile apps.
Internet Connection Issues
Other Issues
While your connection may seem strong, shared networks may be accessed by other users streaming content which may cause an unstable connection due to bandwidth.
Mobile Networks
If you're using a mobile device and your WiFi network isn't strong or stable enough, try switching to your cell data network which may provide a stronger connection. Alternatively, if you're using a mobile device and your cell data network isn't strong or stable enough, try switching to a nearby trusted WiFi network instead.
Notarize is here to provide a secure, convenient solution for notarizing documents, no matter where you are in the world. If you're in transit, you may travel through dead spots, causing you to disconnect from the live video session with one of our notaries, and may even cause difficulty connecting to begin with. Try waiting until you are in range of a stable internet connection for a consistent period of time if you're having trouble maintaining a connection on the go.
Firewalls and Public Networks
Some public networks provided by libraries, hotels, etc. may have restrictions or firewalls which prevent network users from joining video sessions. Please be sure to disable any VPNs or allow Notarize.com in your firewall exceptions (see additional troubleshooting tips here).
Device Issues
Make sure to leverage the Testing features in our tech setup page! If you're unable to preview your camera feed, hear a sample sound, or see your own vocal input in the soundbar next to the setup options, follow the recommendations below.
Desktop/Laptop Computers
Whether your camera, microphone, and speakers are built-in or external, make sure they aren't in use with any other application on your device. If your audio/visual streams are occupied elsewhere, you won't be able to use your device to see and hear our notary during a live video session on our platform.
If you're unable to hear the test sound, please check to make sure the volume on your device is turned up. If you're unable to see the vocal input test indicator move with your voice, you may need to check your microphone's settings are not defaulted to "mute".
Mobile Devices & Tablets
In order to use Notarize successfully with your smartphone or tablet, make sure that:
1) Your device software is up-to-date (Check and update your Android Version or iOS Version)
2) Your Notarize App is up-to-date (Check and update your Android App or iOS App)
3) Your internet connection is stable (see above)
Other Troubleshooting
What should I do if my web cam is not showing in the device list?
1) If you have an external webcam that was not attached or not powered on prior to reaching the tech-check screen, you may need to refresh your browser to refresh the list of currently accessible devices.
a) If the device is not seen by the operating system, it will not appear in this list. Visit your PC’s control panel or settings page to see the complete list of video recording devices. Device troubleshooting will be unique to your PC. Once you are able to see your device in the system’s hardware list, return to the Notarize application and continue with the Tech Check.
b) If the device is selectable, but the video displayed in the Tech Check is black, then first check to ensure that the shutter or privacy cover is fully open. If this does not fix the issue, ensure that your browser’s privacy settings is not blocking access to the camera and not blocking access to the app.onlinenotary.net
Why am I seeing a red X through the camera icon on my browser?
If your URL Address bar is showing a camera icon with an X through it, your browser is currently blocking your camera for use with the Notarize platform.
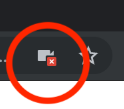
Click on the icon to review your permissions for the Notarize platform and select the option to allow Notarize to use your camera.
